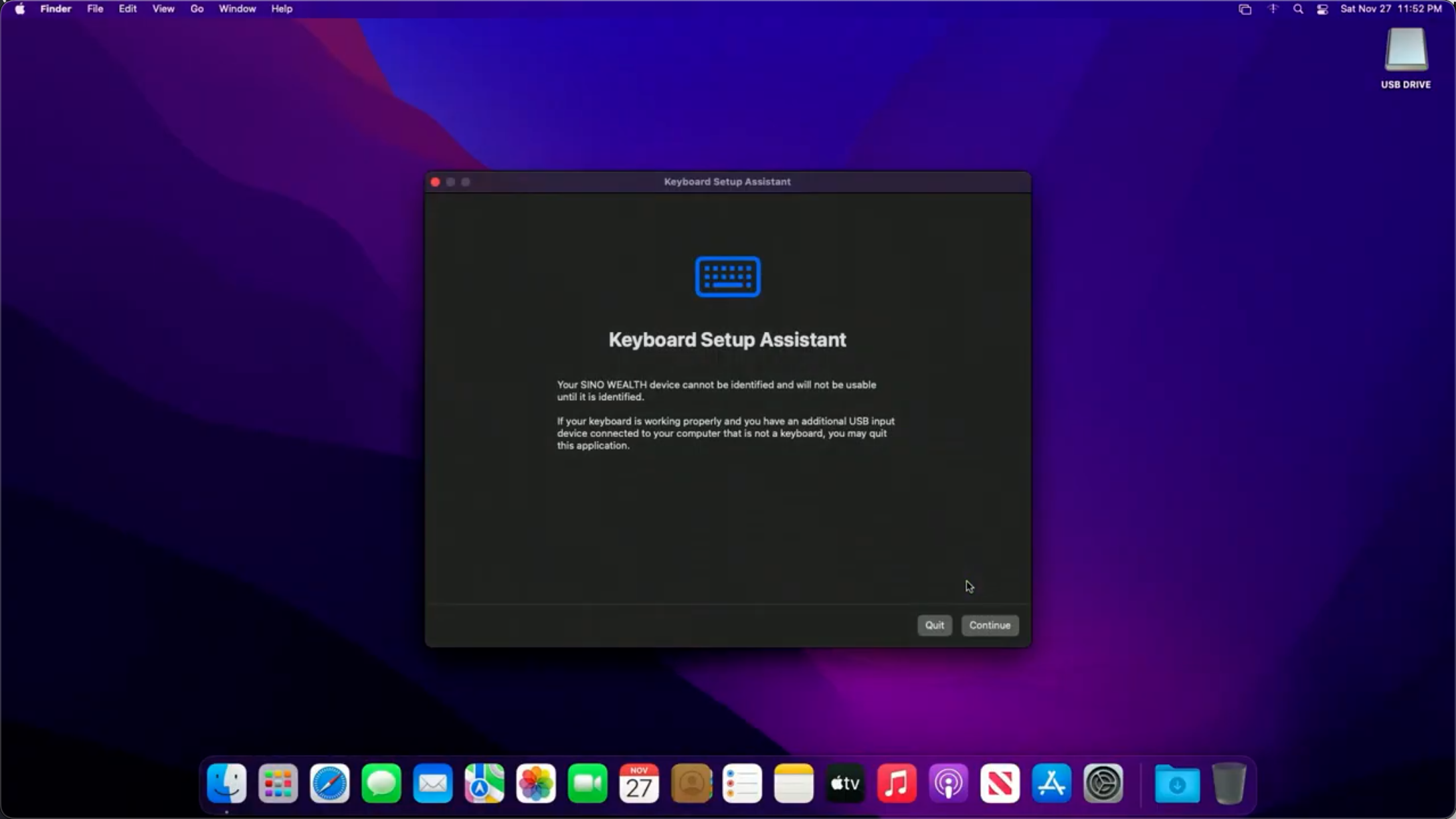Cài đặt macOS vào ổ cứng
Sau khi setup bios xong, bạn sẽ tiến hành boot vào usb và tiến hành cài đặt.
Nếu bạn chưa map usb, hãy cắm usb cài vào cổng usb 2.0 (màu đen) để tránh lỗi không nhận usb 3.0!
Quá trình cài đặt được mô tả như sau:
Sau khi boot vào USB, màn hình OpenCore sẽ hiện ra, bạn sẽ thấy các lựa chọn boot (mac/win/linux) và tool (reset nvram, toggle sip) ở đây
Chọn
Install macOS <version>với<version>là tên bản mac, VDInstall macOS Monterey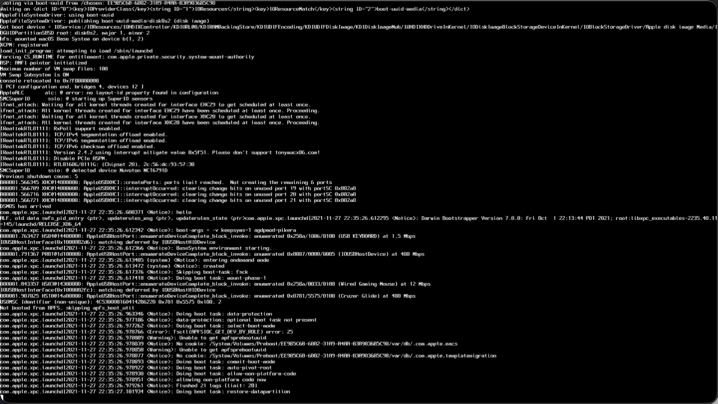
Tiếp theo, là một màn hình toàn chữ chạy (cảm giác như hacker).
- Và bùm, nháy màn một phát, quả táo cắn dở hiện ra, hãy vui vì bạn đã boot vào được bộ cài, tiếp tục bước tiếp.
- Còn không thì bạn sẽ bị kẹt ở một dòng chữ nào đó -> hãy chụp ảnh lại và đọc xem lỗi gì -> đọc lại phần trước, kiểm tra lại efi và làm lại. Bạn cũng có thể đăng group hoặc hỏi những người khác nhưng hãy nêu đủ thông tin.
Sau khi vào được bộ cài mac thì một màn hình chọn ngôn ngữ sẽ hiện ra, vui lòng chọn
English(vì tôi hướng dẫn thao tác sau đó theo tiếng anh)Kế tiếp là màn hình Tools xuất hiện, vui lòng chọn Disk Utility để tiến hành xoá phân vùng.
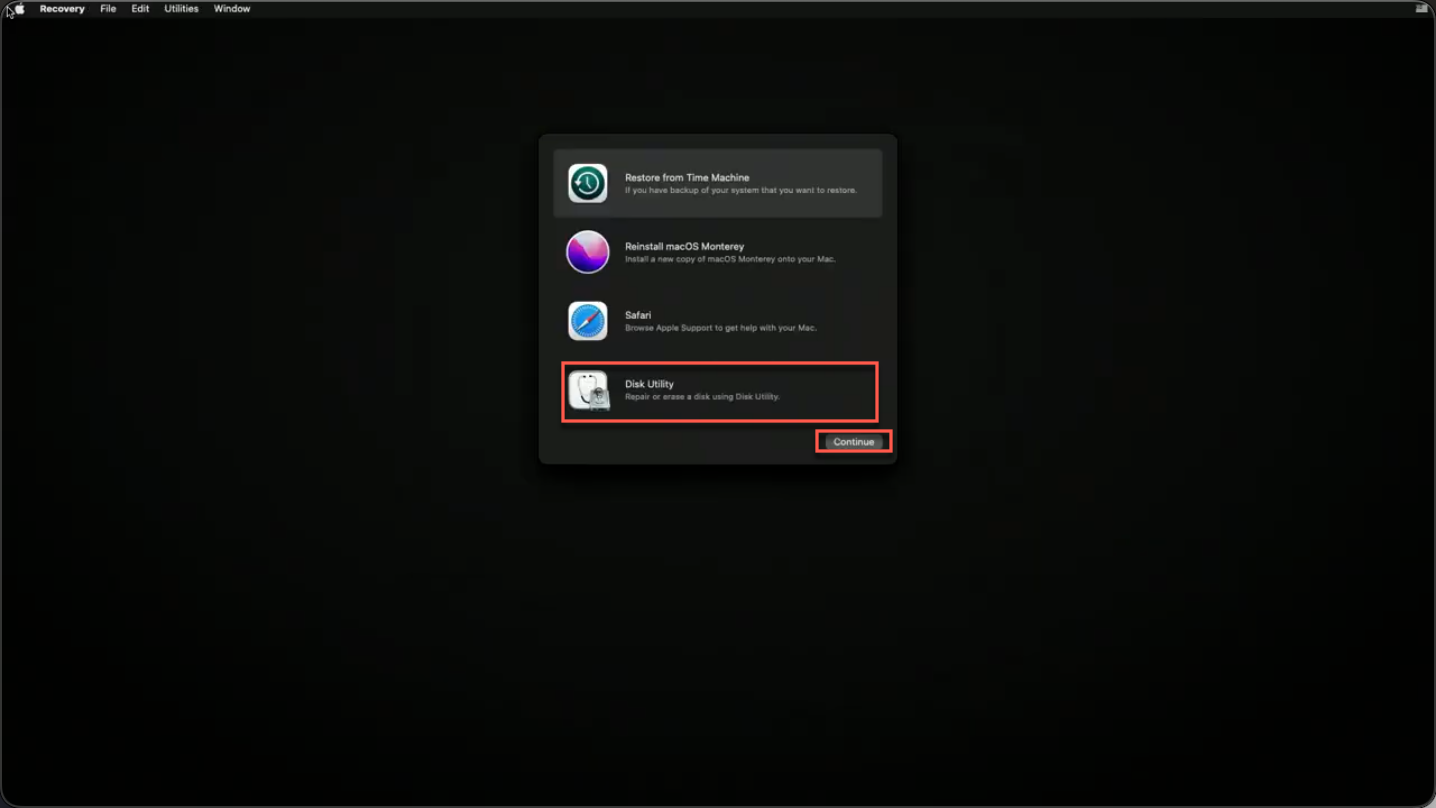
Trong Disk Utility, chọn View --> Show all Devices, bước này rất quan trọng.
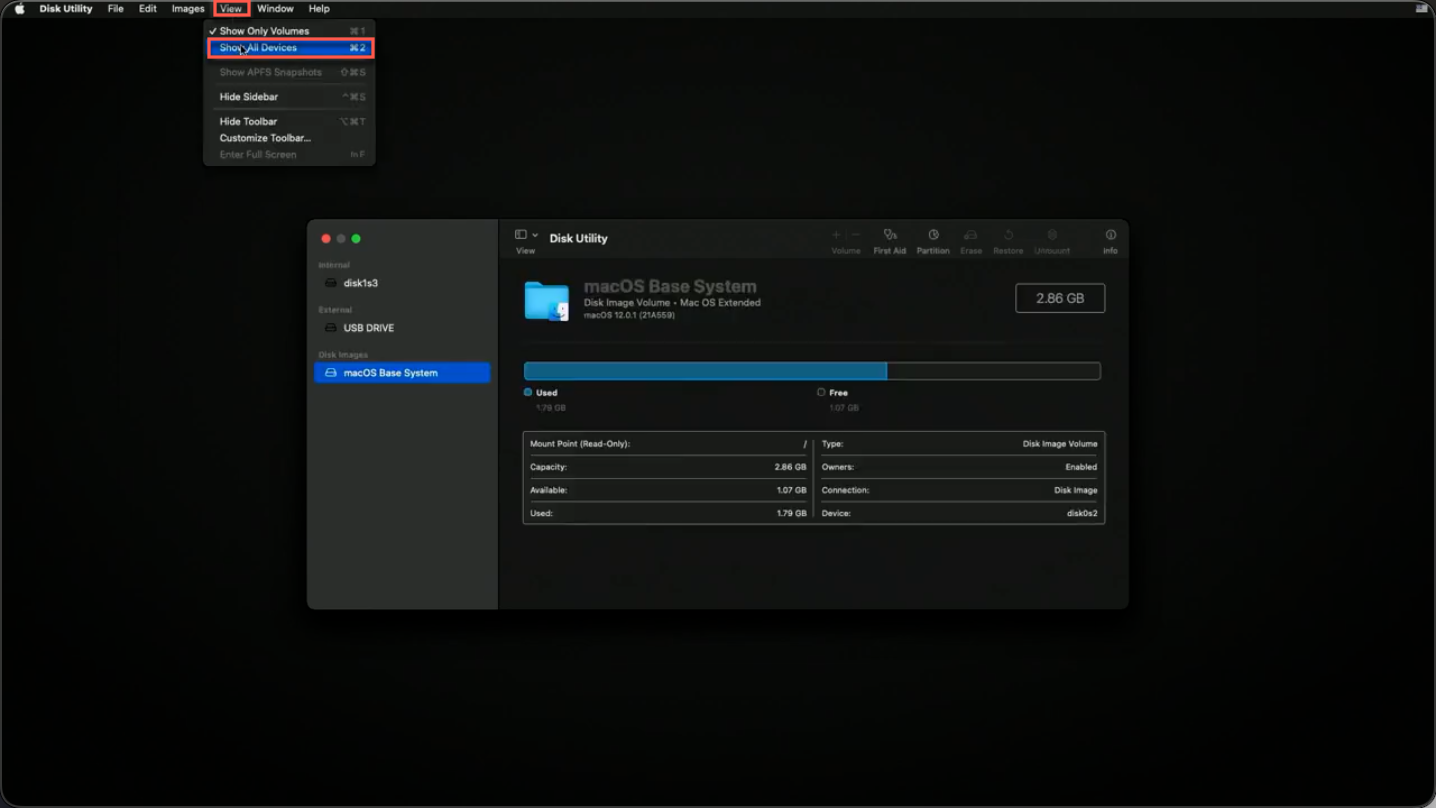
Bây giờ bạn sẽ thấy tên tất cả ổ cứng của bạn hiện ra, kèm theo tên các phân vùng hiển thị ngay dưới tên ổ cứng. Như tôi đã nói trước, có 2 trường hợp, xoá phân vùng và xoá nguyên ổ cứng.
Nếu xoá nguyên ổ cứng để cài mac, chọn tên ổ cứng rồi chọn Erase, Disk Utility sẽ xoá toàn bộ và tạo 2 phân vùng, EFI 200MB và phân vùng còn lại cho mac địng dạng APFS
Nếu chỉ xoá phân vùng thì chọn đúng phân vùng đã chuẩn bị rồi chọn Erase, chỉ phân vùng này sẽ bị xoá qua định dạng APFS
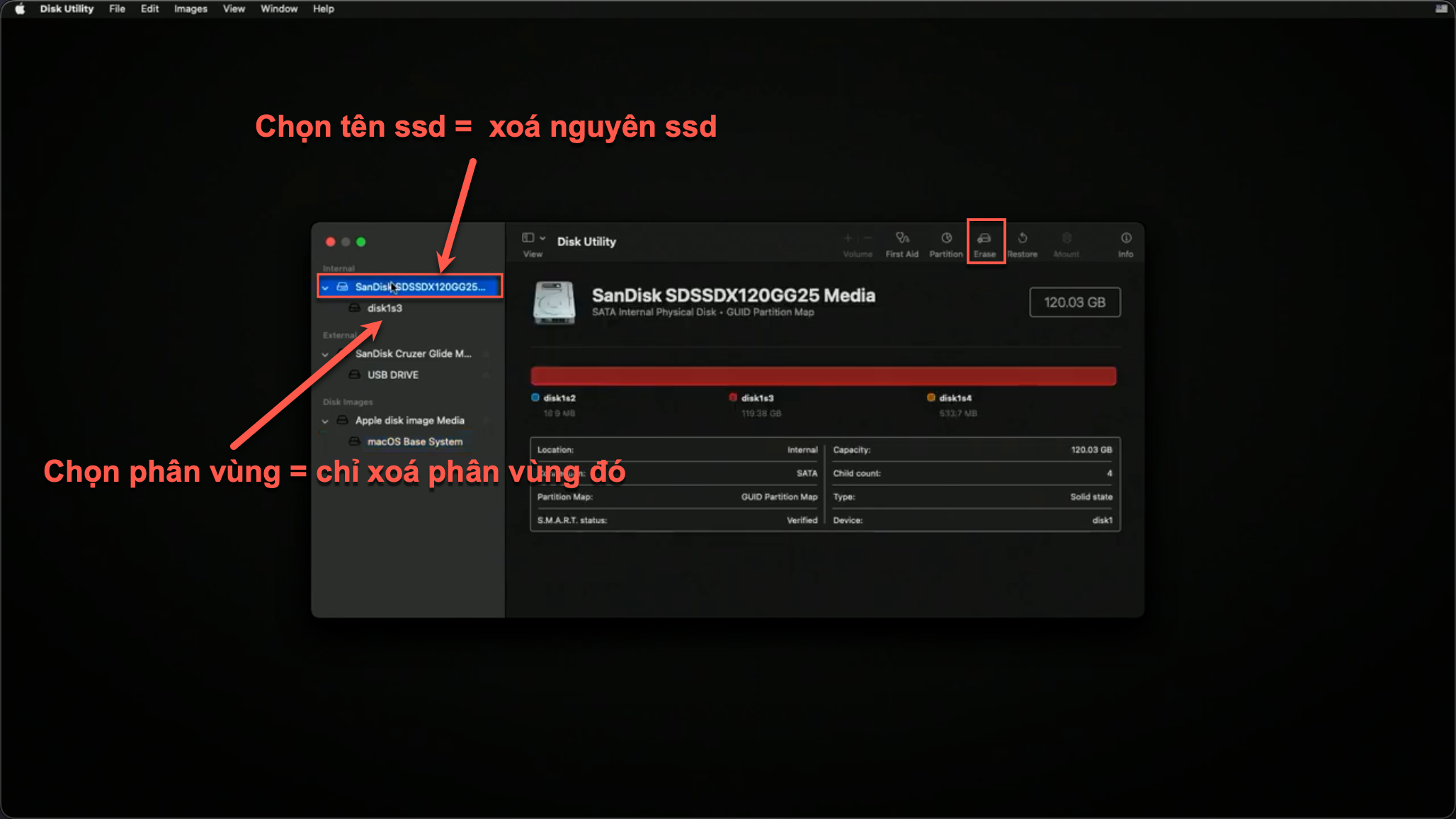
Hộp thoại Erase hiện ra, chọn thông số chọn như sau và bấm nút Erase:
Name: Tự đặt, tôi hay đặt là MAC hoặc Macintosh HD
Format: APFS
Scheme: GUID Partition Map
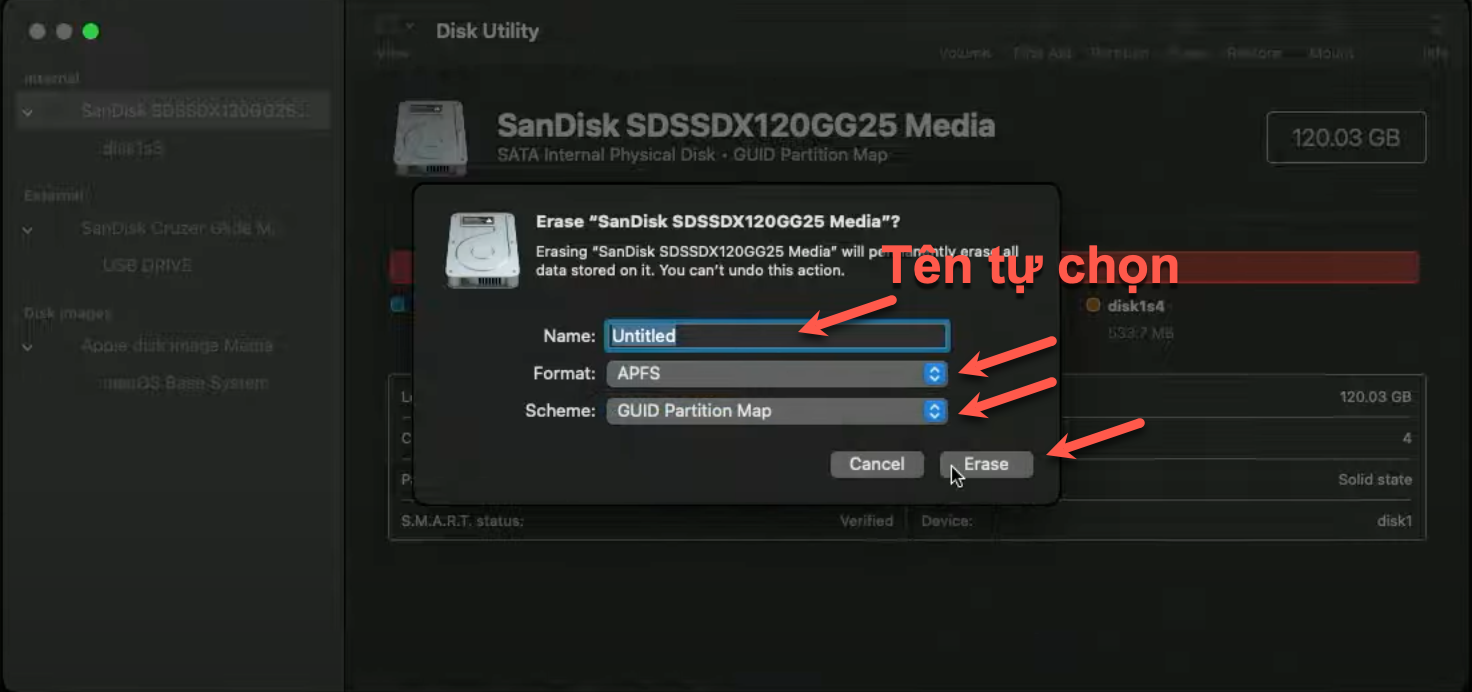
Sau khi xoá xong bấm Done và đóng cửa sổ lại (nút màu đỏ), quay lại màn hình Tools
- Chọn Install macOS Monterey (dòng 2) -> Continue
- Chọn Continue -> Agree -> Agree
- Chọn vùng đã xoá lúc nãy -> Continue
- Ngồi chờ cài
Quá trình cài đặt sẽ phải restart khoảng 3-4 lần (tuỳ bản mac), mỗi lần restart bạn cứ để máy tự chạy, opencore sẽ tự chọn
macOS Installer. Vì đã set usb là boot mặc định trong BIOS nên không cần vào Boot Options nữa. Sẽ mất tầm 30-40 phút!Khi quá trình cài kết thúc, màn Welcome sẽ hiện ra, bạn cứ chọn theo hướng dẫn trên màn hình mà chọn, không khó làm mà cũng không cần quan tam quá nhiều vì vào trong set lại được.
Quá trình có thể sẽ diễn ra như sau:
- Chọn Region (vùng) là VietNam (kéo xuống gần dưới cùng hoặc bấm phím
V) hoặc ở đâu thì chọn nước đó -> Continue - Chọn Wifi để kết nối nếu không có lan, không kết nối ở bước này -> Other Network Options -> My Computer don't connect to the internet -> Continue
- Enable Location Services, tích hay không thì tuỳ -> Continue
- Cứ chọn Continue hoặc Agree cho qua
- Tạo user account và password, tự đặt -> Continue
- Sign in to iCloud and App Store -> Skip
- Enable Siri, bỏ tích, không khi nào dùng
- Chọn Region (vùng) là VietNam (kéo xuống gần dưới cùng hoặc bấm phím
Sau cùng màn hình Desktop macOS đẹp mộng mơ hiện ra! Chúc mừng bạn đã đi được đoạn đường dài, và chuẩn bị tinh thần chinh chiến fix lỗi tiếp!